How To Animate In Medibang Paint Pro
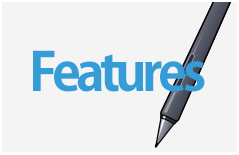
Basic tools
(1) Toolbar
1.Brush Tool
two.Eraser Tool
3.Dot Tool
4.Movement Tool
5.Fill Tool
vi.Saucepan Tool
7.Gradient Tool
viii.Select Tool
nine.Lasso Tool
10.MagicWand Tool
eleven.SelectPen Tool
12.SelectEraser Tool
xiii.Text Tool
xiv.Operation Tool
fifteen.Divide Tool
16.Eyedropper Tool
17.Mitt Tool
(1)Toolbar
①Brush Tool
In MediBang Paint, the brush tool comes with 9 unlike brushes built in – 'Pen', 'Pencil', 2 types of 'Airbrush', 'Watercolor', 'Blur', 'Smudge', 'MediBang Pigment' and 'Eraser'. – Eraser, Thousand Pen, and Mapping Pen
In improver to this, user can make and add together their ain custom brushes.
【The bones brushes】
| Pen | You tin can draw very smooth sharp line with this brush. If y'all're using a pressure-sensitive※ graphics tablet the harder y'all press downward the thicker your line strokes will be. |
|---|---|
| Pencil | Using pencil, you can draw smooth lines that gradually fade out. If you're using a pressure-sensitive graphics tablet the harder you press downward the thicker and darker your line strokes will be. The lighter the pressure level the lighter the opacity of your stroke will become. |
| Airbrush | This tin can be used to make very soft lines with soft edges. Depending on how hard you lot press the pen, thickness and opacity(brush depth) volition modify. This brush comes in ii default sizes 50px and 100px. The default setting for both of them is lxxx% opacity. |
| Watercolor | The watercolor tool is very similar to water coloring in existent life. When coloring on acme of some other colour the bottom colour will mix with the top 1. You tin can utilize this to blend two colors together. |
| Blur | With this tool, yous can employ blur effects to lines or colors. |
| Smudge | This lets you smudge colors or lines. |
| Eraser | This works exactly similar the Eraser Tool. |
1Suit brush size
Brush size can exist adjusted in the brush control window.
If you drag the bar in the top to the right, the brush becomes thicker. When dragged to the left, the brush becomes thinner.
As the brush size is changed a * mark will appear in the preview window and the brush value volition be displayed in ruddy.
Another way of adjusting the thickness is to directly change the value in the box next to the bar above.
Double-clicking a brush in the listing of brush window volition open the Edit Brush window and you can adapt the thickness there too.
2Creating a brush
Add Brush If you lot click on Add Castor , the Edit Castor window volition be displayed.
The followings tin can be gear up and adjusted while creating a new castor- Proper name, Brush Type, Width(thickness), Minimum Width, Size by Pressure(if ticked the brush size will modify co-ordinate to pen pressure), Opacity past Pressure(if ticked brush opacity will change according to pen pressure level).
If you would like to become rid of custom brushes, click on Delete Brush to delete all the brushes and restart 'MediBang Paint'. The brush settings will reset to default.
If you would similar to initialize the thickness only, only click somewhere on the Brush Preview window. The width will return to it's original size.
↓
3Drawing a direct line
To draw a straight line, click somewhere on the canvas so hold down the 'Shift' key. Now click on a different location to create a straight line.
As long every bit the starting point and the end point are inside the main window, you can draw even from outside sheet.
4Stabilizer(Correction)
Stabilizer(Correction) is the function that stabilizes line strokes and makes them smoother as you draw them.
The higher yous set the stabilizer the stronger it will become. Your line stroke speed will also become slower.
5Anti-aliasing
Anti-aliasing is the function that smoothes the edges of lines.
②Eraser Tool
The settings tin be applied to each tools and if yous uncheck the box to turn them off.
You can erase anything y'all draw with the castor tool.
③Dot Tool
You tin can draw a 1-3 pixel dot with this tool.
In 'MediBang Paint', if you zoom greater than 600%, a grid will exist displayed on the canvas.
If y'all employ the Dot Tool as yous utilise the filigree, you tin create pixel art that resembles retro game sprites.
④Move Tool
Objects on selected layers tin be moved around on the sail.
⑤Fill up Tool
You can create a shape filled with whatever color you accept selected.
On the Shape menu yous can select 3 types of shapes – 'Rectangle', 'Ellipse' and 'Polygon'
If you tick the RoundCorner box, the corners will become round. To the right of that box, there is the Opacity bar where the opacity can exist adjusted.
⑥Saucepan Tool
An expanse surrounded past lines tin exist filled in with a click of the fill tool.
When using the Bucket Tool you can select 'Sheet' or 'Layer' in the 'Reference' drop down menu shown below.
⑦Gradient Tool
You can make a gradient with this tool.
Yous tin can make the shape 'Linear' or 'Circular' and the type 'Foreground-Background' or 'Foreground'.
When 'Foreground' is selected, the slope will be the foreground color – transparent color.
⑧Select Tool
Yous can utilize the Selection Tool to select an area on the canvas.
If you click on the drop down menu equally shown above, you tin can cull the pick shape – 'Rectangle', 'Ellipse' or 'Polygon'.
Just like the Make full Tool, yous tin apply 'RoundCorner'.
Applied Knowledge
You can as well erase things inside the 'selection' all at once.
After creating a selection, you lot tin go to the carte du jour 'Layer' – 'Articulate' or press the 'Delete' key to erase everything inside the selection.
➈Lasso Tool
You can make a selection only like ⑧Select Tool just in this case y'all tin make a pick by cartoon in the shape you want your selection to exist.
⑩MagicWand Tool
This is some other type selection tool.
If you click an area or color surrounded by a line or touch a line using MagicWand Tool, the choice will be created depending on the shape of colour yous clicked on.
※Areas other than the selected area will appear in blue.
⑪SelectPen Tool
Simply like ⑧Select Tool, you can make a selection wit this tool.
You can use this to depict on the area you want selected.
⑫SelectEraser Tool
This tool allows you to erase part of a choice fabricated by whatsoever of the selection tools. ⑧〜⑪.
Yous can erase a small role of a selecttion or the entire thing.
⑬Text Tool
This tool allows you to type on the canvas.
If you click somewhere with the Text Tool, the Text Edit window will appear.
In this window, you tin cull a font, text size and other details.
⑭Performance Tool
Allows you to use 'Koma material' and 'Items' to move them effectually or transform them.
Select the Operation Tool and and so click a Koma cloth or item textile.
If a material is selected, you lot can motility it around. At that place are 8 of ◻︎ marks located around the material and you can make it bigger or smaller by clicking and dragging them,
With the buttons beneath the cloth, you can practice the following operations.
Rotation…After this button is clicked, if you select the paradigm and elevate, the "Item" is volition be rotated towards the direction yous dragged.
Up…When you have two or more items on peak of one some other the up arrow will bring the currently selected item to the top.
Downward…The downwardly pointer will bring the currently selected item to the bottom.
Delete…Delete will delete the "item" being selected.
Console settings… this settings are only for the apply of "Koma(panel) Material". The thickness and color of panel lines tin be modified.
⑮Divide Tool
This is the tool that divides "Koma Material" (This is simply for the use of Koma cloth so you cannot use this to divide other things)
Later you've selected the Divide Tool y'all can drag it across the panel in the direction y'all want to cut.
If you hold the [Shift] key y'all tin can slice diagonally.
You lot can use the Functioning Tool to modify the size and location of your panels.
If you'd like to erase part of your panels please refer to 「⑷Creating Manga Panels」.
⑯Eyedropper Tool
If you lot click a colored area on the canvas, the color y'all clicked will get the foreground color in the Colour Window.
⑰Mitt Tool
By clicking and dragging the screen using the Mitt Tool, canvass volition be moved around.
Unlike the ④ Move Tool, you lot can only move the unabridged sheet which ways there will exist no changes to the drawings on the canvas.
Source: https://medibangpaint.com/en/use/2015/03/manual2-1/
Posted by: seayiling1998.blogspot.com

0 Response to "How To Animate In Medibang Paint Pro"
Post a Comment