How To Install Apps On Samsung Smart Tv 2017
Summary :
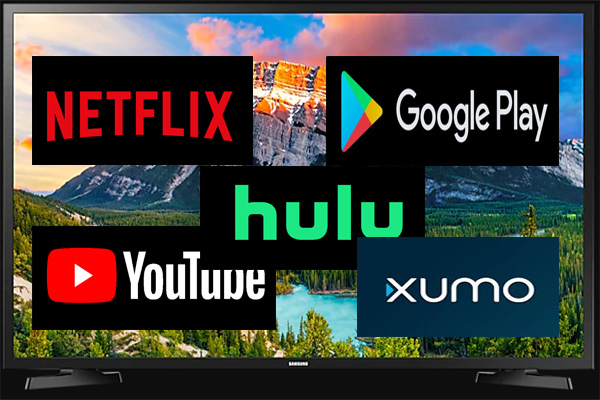
A great many people want to add apps to Samsung Smart TV. How to install 3rd party apps on Samsung Smart TV? Are you also searching for a guide? Don't worry. This post of MiniTool Partition Wizard will walk you through detailed steps.
Quick Navigation :
- About Samsung Smart TV
- What You Need to Prepare
- How to Install 3rd Party Apps on Samsung Smart TV
- Have a Try Now
- How to Install 3rd Party Apps on Samsung Smart TV FAQ
- User Comments
About Samsung Smart TV
With the development of technology, more and more advanced Smart TVs emerge. Samsung Smart TV is one of the most popular items among these Smart TVs. Compared with traditional TVs, this new modern TV applies internet technology, which helps the realization of two-way human-computer interaction function.
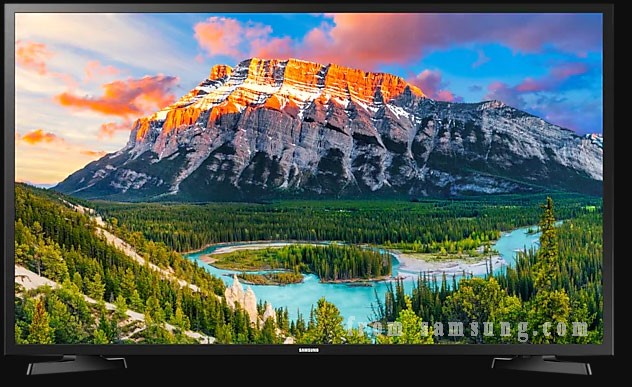
Samsung Smart TVs have an independent operating system and application platform. It pools entertainment, audio-visual, data, and other practical features to fulfill the individual and diversified needs of users. This provides an opportunity to add apps to Samsung Smart TV.
When connecting to the internet, you can enjoy many different TV content including internet TV, videos, digital music, online news, online games, and so forth. Sometimes, however, you may need to install some third-party applications like Netflix, Hulu, and YouTube in order to get various app services.
Here comes up with a question: how to install 3rd party apps on Samsung Smart TV? Let's keep reading.
What You Need to Prepare
When it comes to installing third-party applications, they might be incompatible with your operating system or the manufacturer of your device. As the Samsung Smart TV comes with Tizen operating system, it has an obvious defect that you can't install 3rd party apps on Samsung Smart TV freely.
But it is still possible to install the apps using an external storage device like a USB flash drive, SD card, and Pend drive.
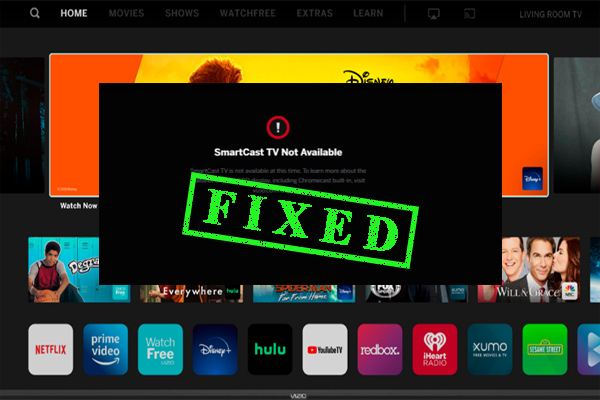
Have you come across SmartCast TV not available? A lot of users are also troubled by the issue. Don't worry. This post explores several effective fixes to you.
Check Your Samsung Smart TV Type
Since different Smart TV type requires different file systems of your USB drive, you need to check which file system of your Samsung Smart TV supports. There are 3 main types of Samsung Smart TVs according to its technology applied in screen: Samsung QLED Smart TVs, Samsung SUHD Smart TVs, and Samsung Full HD Smart TVs.
- Samsung QLED / SUHD Smart TVs: Support FAT, exFAT, and NTFS file systems. When your USB flash drive stores more than 8000 files and folders, some files may not be accessible.
- Samsung Full HD Smart TVs: Support FAT16, FAT32, and NTFS (read-only) file systems. Under this situation, the number of files and folders saved on the USB drive is approximately 4000.
Well, you can check the exact supported file systems on the notes and instructions interface of Samsung Smart TV. Here is a simple guide to check the file system on Smart TV.
Step 1.Press theMenubutton on the Smart TV remote and navigate to the Settings menu.
Step 2. Open the Instructions menu and select Notes and Instructions.
Step 3. Skip the Must read before playing photo, video, or music files section and check the supported USB file system format by the Smart TV.
If your USB is compatible with your Samsung Smart TV, you can skip the following steps. If not, you need to format your USB to a supported file system.
Prepare a USB Flash Drive with Supported File System
When formatting a USB drive, a lot of people may use the Disk Management or Diskpart tool. But they both have limitations on formatting a USB drive large than 32GB to FAT32. So, it's highly recommended you use a professional formatter like MiniTool Partition Wizard. It is a trusted partition manager that boasts many features like Data Recovery, Migrate OS to SSD/HD, Extend Partition, Rebuild MBR, etc. Here's how to use it to format USB.
Free Download
Sep 1.Connect your USB flash drive to the computer and launch this program to enter its main interface.
Step 2. Select the USB flash drive from the disk map and click onFormat Partitionat the left pane.
Step 3.In the pop-up window, you can select FAT32, FAT16, exFAT, or NTFSfrom theFile Systemdrop-down menu based on your needs and click onOK. Here we take FAT32 for example.
Step 4.Click onApplyto execute the formatting operation.
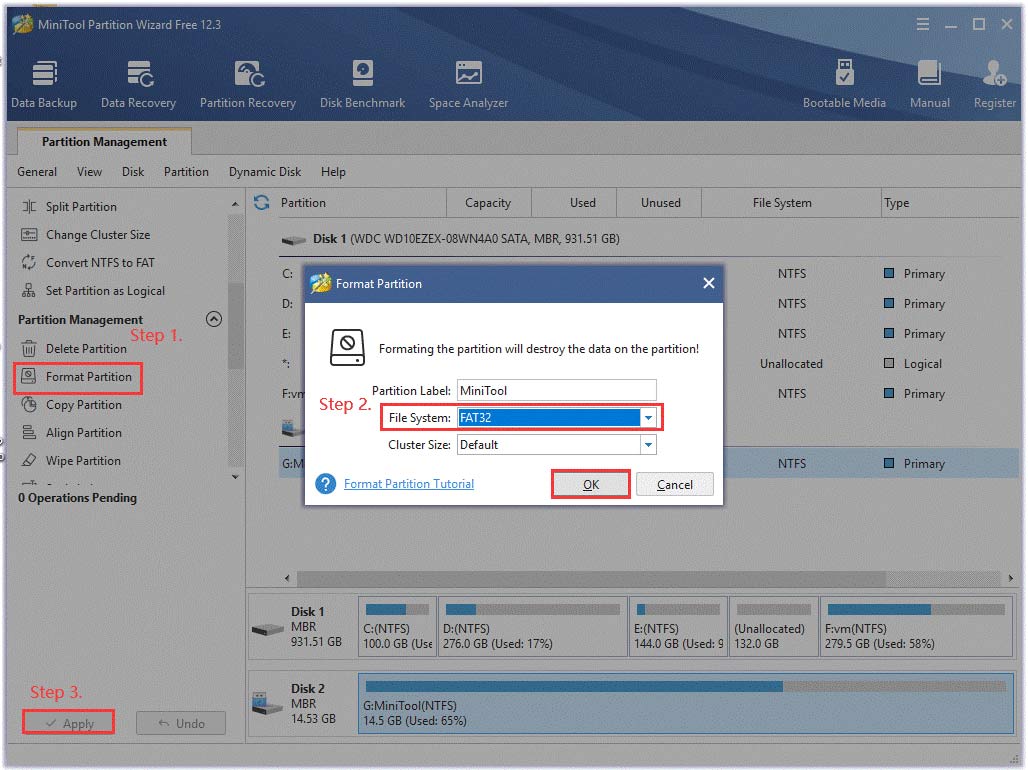
Tip: If you still want to maintain the data on your USB flash drive, you can utilize the Convert NTFS to FAT or convert FAT to NTFS feature of this program.
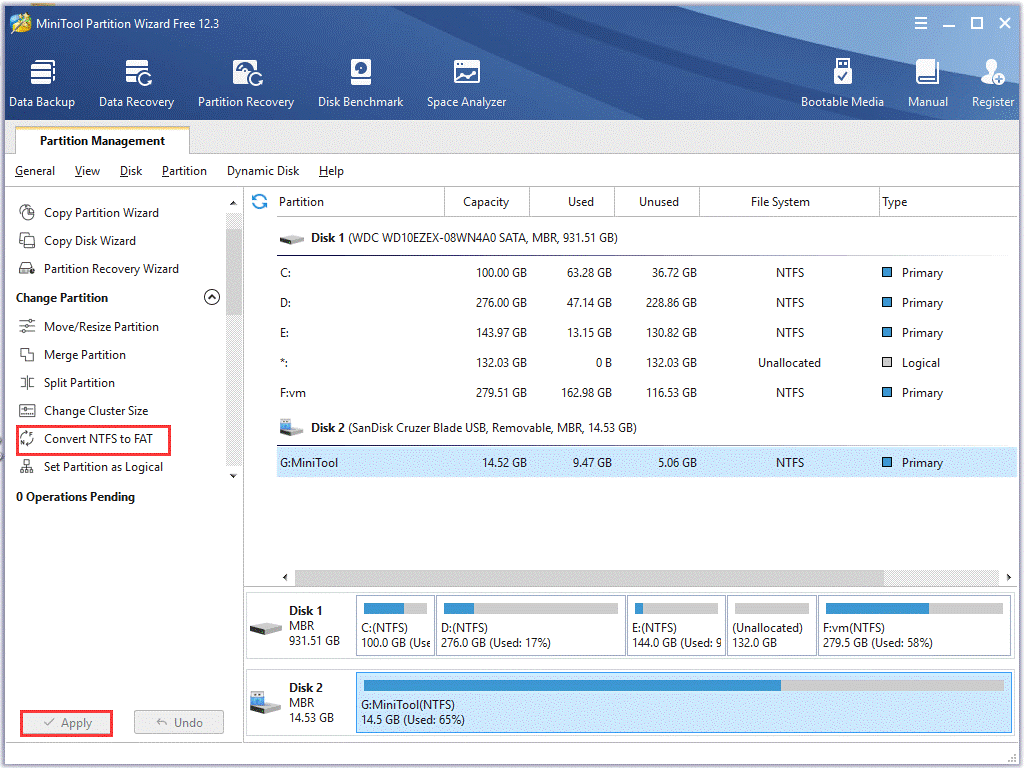
Up till now, you should get ready for the app installation. Let's go on to see how to install applications on Samsung Smart TV.
How to Install 3rd Party Apps on Samsung Smart TV
There are 3 main parts on how to add apps to Samsung Smart TV. To do so, you need to allow the Unknown Sources through your Samsung Smart TV first. Then enable the Developer mode and add apps to Samsung Smart TV.
Note: Before proceeding with the following steps, make sure that your computer and Samsung Smart TV are connected to the same wireless network.
Part 1. Enable the Unknown Sources Feature on Samsung Smart TV
Usually, third-party applications are regarded as unknown sources by the operating system of Smart TV. But you can turn on the Unknown Sources feature on the Samsung Smart TV. This feature allows you to install the apps without limits. To do so, follow the steps below:
Step 1. Turn on your Samsung Smart TV.
Step 2. Press theMenubutton on the Smart TV remote to open the Home screen and navigate to the Settings menu.
Step 3. In the Settings screen, navigate to the Personal tab and select the Security option.
Step 4. Now, select the Add-ons tab from the left pane and turn on the switch next to Unknown sources.
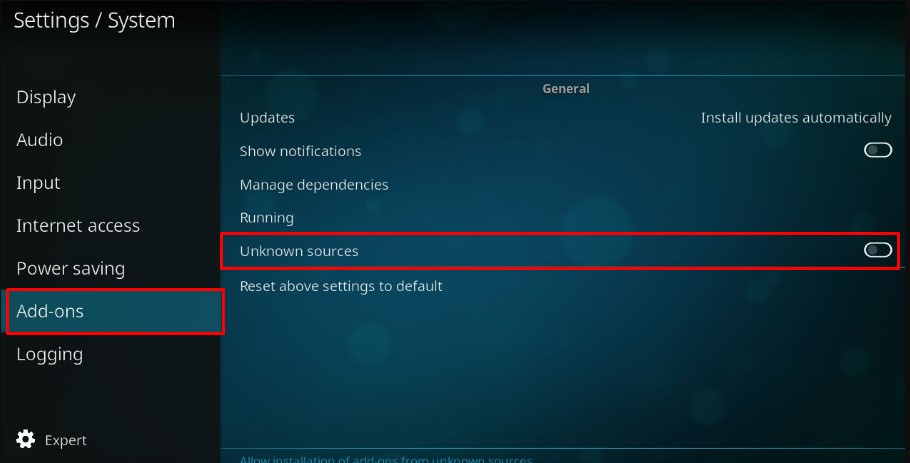
Once done, you are free to download the third-party applications from the apps option on the Home screen of your Samsung Smart TV.
Part 2. Enable the Developer Mode on Samsung Smart TV
How to download apps on Samsung Smart TV? To achieve this goal, you need to enable the Developer Mode on the TV. The mode will allow you to download many types of useful third-party tools and tweak them in Smart TV. Now, follow the given steps below to enable it.
Step 1. Turn on your Smart TV again, and then navigate to the Settings from the Home screen and select the Smart Hub option.
Step 2. Navigate to the Apps section, and then you will be asked to enter apin once click on the Apps panel. Here you can enter 12345 as the pin, which is the default code for all Samsung Smart TVs.
Step 3. When the Developer mode configuration window appears, toggle the switch of Developer Mode to On.
Step 4. Enter the IP address of the host PC that you want to connect to the Smart TV and click on OK. If you don't know the IP address, this post tells you how to find an IP address on Windows 10.
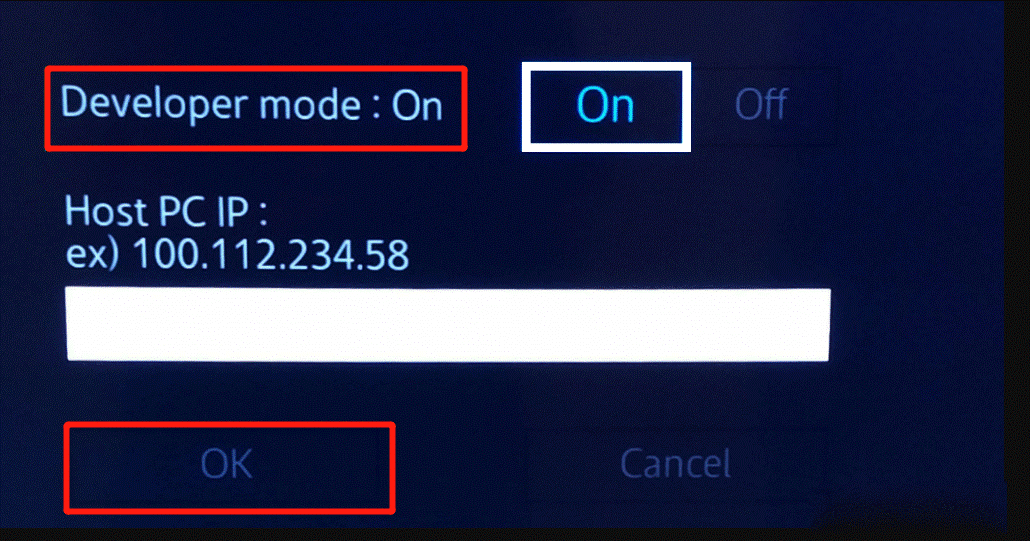
Step 5. Reboot your Smart TV and go on how to download apps on Samsung Smart TV.
Part 3. Add Apps to Samsung Smart TV
After you have enabled the above features, you can follow the tutorial to install third-party apps on the Samsung Smart TV. There are 2 simple ways to download the apps with the help of your computer.
Way 1. Install Third-party Apps via a USB Flash Drive
This method enables you to download apps from a trusted source available on your computer. To do so, follow the given steps below:
Step 1. Open the web browser on your computer and navigate to a trusted or official website of the app that you want to install into your Samsung Smart TV and then download it.
Step 2. Plug the prepared USB flash drive into your computer.
Step 3. Find the .apk file in the app folder, and then copy the file from your computer to the USB drive.
Step 4. Plug the USB drive into your TV, and then find the .apk file in the drive, right-click it and select Install.
Once the installation completes, you can open and enjoy the application on the TV.
Way 2. Install Third-party Apps via Command Prompt
The other method is to use Command Prompt on your computer to install the third-party apps. Make sure your computer and Samsung Smart TV are connected to the same network and then follow the steps below.
Step 1. Turn on your TV, and then navigate to Settings and select the Network section from the left pane.
Step 2. Click on Information, and then you will see the IP address of your Smart TV and write them down.
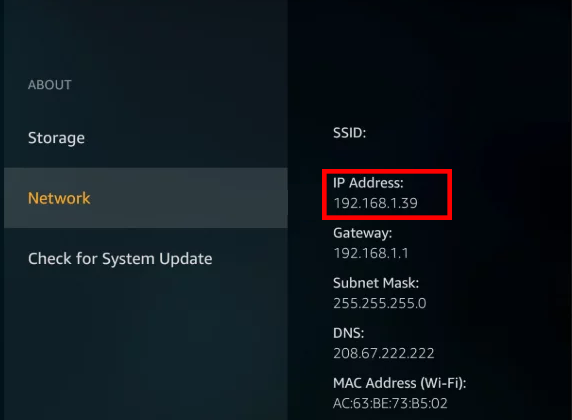
Step 3. On your computer, type cmd in the search box, and then right-click the Command Prompt app and select Run as administrator.
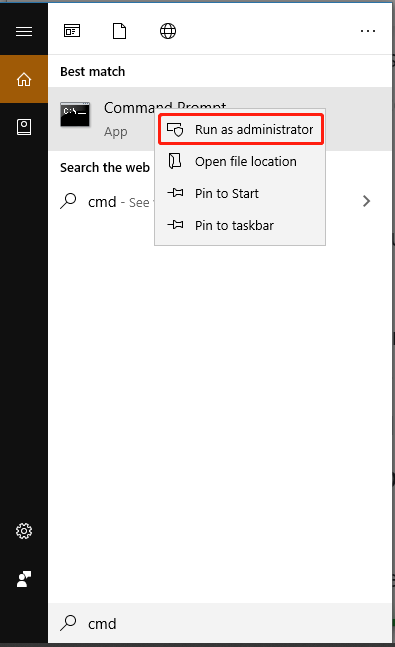
Step 4. In the elevated command prompt, type the adb connect 192.168.1.39 (replace it with the actual IP address of your TV) command and hit Enter.
Step 5. Type the install D\install.apk command and hit Enter (D represents the file location drive of the app). Then wait for some time until the installation completes successfully.
Step 6. Once done, run the adb disconnect 192.168.1.39 command to disconnect the TV from the computer.
Now, you can navigate to the Smart hub and open the app that you just installed on the TV.
This post provides a complete guide on how to install 3rd party apps on Samsung Smart TV. Are you also searching for a guide to add apps to Samsung Smart TV? This is what you need. Click to tweet
Have a Try Now
How to add apps to Samsung Smart TV? This post has explained it with detailed steps. Now, it's your turn to have a try. If you have any better opinions or ideas on this subject, you can leave them in the comment area. For any questions in using the MiniTool software, you can directly contact us via[email protected].
How to Install 3rd Party Apps on Samsung Smart TV FAQ
How to install 3rd party apps on Android?
In order to install third-party apps on Android smoothly, you need to enable the Unknown Sources option.
- Download the .APK file for the app that you want to install.
- Open your Android phone, and navigate to Settings > Security settings.
- Turn on the Install from Unknown Sources
- Use a file browser to find the downloaded app folder.
- Right-click the .APK file and select Install.
Where to find app store on Samsung Smart TV?
- Turn on your Samsung Smart TV and navigate to Settings
- Navigate to the Apps section from the left pane.
- You can select the Recommended or Recent Apps from the right side pane to open the Samsung app store. Also, you can click on the app icon itself to open the store.
Why can't I see an app store in Samsung Smart TV?
You need the Smart Hub to access the app store on Samsung Smart TV. So, check if it is installed on your TV. If not, then you need to download it from the Samsung official website and install it on the TV.
How To Install Apps On Samsung Smart Tv 2017
Source: https://www.partitionwizard.com/partitionmanager/how-to-install-3rd-party-apps-on-samsung-smart-tv.html
Posted by: seayiling1998.blogspot.com

0 Response to "How To Install Apps On Samsung Smart Tv 2017"
Post a Comment